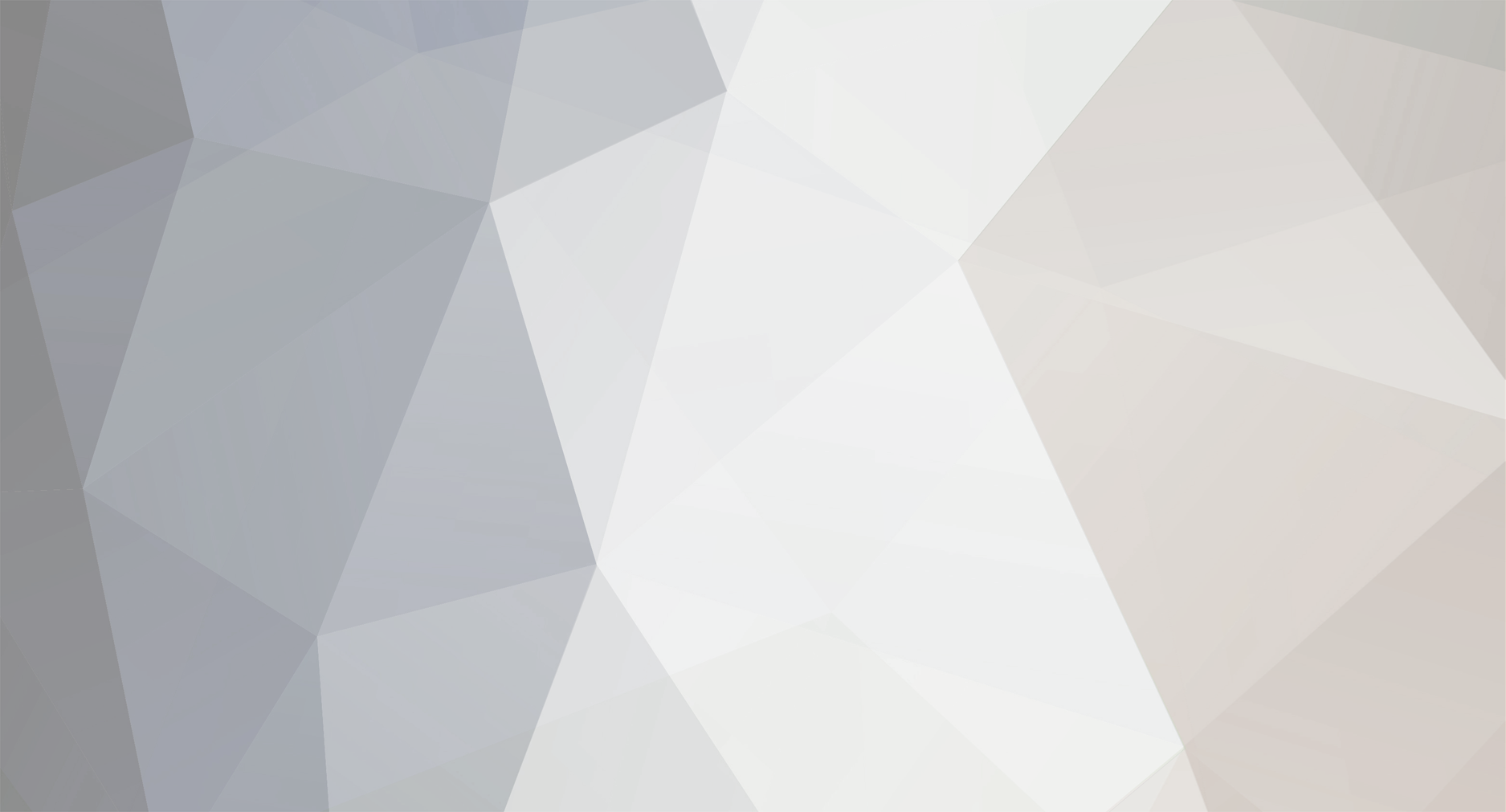
devilcoelhodog
Members-
Posts
32 -
Joined
-
Last visited
Recent Profile Visitors
The recent visitors block is disabled and is not being shown to other users.
devilcoelhodog's Achievements
Newbie (1/14)
0
Reputation
-
Boa tarde. Gostaria de saber se vocês saberiam o nome específico de um capítulo da série americana dos anos 50 e 60, Os Intoáveis. Segue abaixo a lista dos episódios com a lista cmpleta, em inglês. ---> http://www.imdb.com/title/tt0052522/ ( nome da série) ---> http://www.imdb.com/title/tt0052522/episodes ---> http://epguides.com/Untouchables/ O episódio em si seria sobre uma escola de assassinos treinados para executar serviços que exigissem treinamento e habilidade. Tinha um "professor" capacitado que os ensinava a arte de matar, envolvendo artes marciais e outras técnicas do tipo. Não lembro o nome do título em português. Se conseguirem ajudar com o nome dele em nosso idioma, agradeceria. Grato. devilcoelhodog2009-02-07 14:33:09
-
Bom dia. 1) Gostaria de saber se vocês conhecem o nome destes filmes abaixo, em português? Ou se foram lançados em português, seja no Brasil ou Portugal. 2) Conhecem algum lugar onde comprar estes filmes ou alguém que o tenha para negociarmos uma compra? Pode ser em VHS também. ---> http://www.imdb.com/title/tt0169528/ (The '60s) A julia interpreta a personagem Katie Herlihy. ---> http://www.imdb.com/title/tt0120835/ (A Soldier's Daughter Never Cries) ---> http://www.imdb.com/title/tt0420211/ ( Sorte Nula) Com a Carla Matadinho. Este eu queria em DVD mesmo. Grato. devil (johner) devilcoelhodog2008-02-15 11:48:55
-
morlock, muito, muito obrigado mesmo pela ajuda !! Um excelente filme pessoal !! Abraços e bom final de semana pata todos vocês !! devil (johner)
-
Nossa, serio !!! Estou a caça desse filme !!! Achei ele muito legal !! Mas nao lembro o nome dos atore e nem o ano !! abraços
-
Boa noite. Aqui estou novamente para perguntar se conhecem um filme, também dos anos 80, que adorei assistir na velha sessão da tarde da Glogo, uns 15 anos atrás. Talvez até mais antiga. O filme trata de um rapaz que queria ficar com uma moça, mas por uma razão, talvez inexperiência, ele pede a ajuda da melhor amiga dele ( também uma jovem) para ajudar a ficar com ela. Não,o filme não seria o outro clássico dos anos 80, o "Admiradora Secreta" (Secret Admirer) - 1985, que seguiria uma linha similar a esta e é um bom filme do genero. O filme que eu gostaria de saber é parecido com o Admiradore Secreta, mas com algumas nuances diferentes. Tanto que o rapaz arranja amizade com uma turma da pesada (uma espécie de gangue) da escola que ajudam ele a ficar com a menina patricinha que ele estaria a fim. Ao final, ele ve que a patricinha não valia tanto a pena e acaba descobrindo que a amiga dele, uma loirinha, que o tinha ajudado desde o início, era a menina que ele realmente gostava e vice-versa. Se souberem qual este filme, agradeço. Bom final de semana!!
-
Opa, Jorge Soto !!! Grato pela ajuda !! Em português o filme se chamou "A Morte nos Sonhos" -------------------------------------------------------------- Postada por devilcoelhodog Boa noite. Há uns anos atras ( esse filme deve ser dos anos 80) assisti um filme em que o personagem principal tinha a habilidade de entrar nos sonhos das pessoas e o desenrolar da historia se passava dai. Tanto que ele chegou a combater o vilao nos sonhos, ja que este tambem tinha poder similar. Alguem sabe o nome desse filme? Ou algum ator que participou do elenco? grato. Dreamscape (1984) The premise of the film is a U.S. government-funded project to train psychics to enter other people's dreams. Initially a clinic to diagnose and treat sleep disorders, particularly in the form of nightmares, the project goes awry when the President of the United States is admitted as a patient, and sinister agents use the President's nightmares in an attempt to have him assassinated. The hero, Alex Gardner (Quaid), aided by Jane DeVries (Capshaw) uses his psychic gifts to save the day. The dream sequences include special effects, in particular a large snakeman and nuclear apocalyptic scenes. A subplot of the film follows the love interest between Gardner and DeVries. -------------------------------------------------------------- devil (johner) devilcoelhodog2008-01-13 16:10:05
-
Boa noite. Há uns anos atras ( esse filme deve ser dos anos 80) assisti um filme em que o personagem principal tinha a habilidade de entrar nos sonhos das pessoas e o desenrolar da historia se passava dai. Tanto que ele chegou a combater o vilao nos sonhos, ja que este tambem tinha poder similar. Alguem sabe o nome desse filme? Ou algum ator que participou do elenco? grato.
-
Segue um link sobre a quebra de filmes em formatos de altíssima definição, o HD-DVD e o Blu-Ray: --> http://en.wikipedia.org/wiki/Hd-dvd --> http://en.wikipedia.org/wiki/Blu-ray_Disc Título da Matéria: Proteção anticópia AACS burlada --> http://forum.vaidigital.com.br/index.php?topic=1769.0 Grato. devil (johner) devilcoelhodog2007-01-27 22:48:58
-
Olá, pessoal. Não, não trabalho com legendas. Seria apenas um hobbie que me dedico de vez em quando. Algumas vezes mandei legendas ao extinto (uma pena) Videoloucos de alguns filmes que legendei, seja sozinho ou com a ajuda de algum colaborador. Mas...nada de mais profissional. rsrsrs. Adoraria poder conhecer equipamentos e técnicas profissionais desta parte. Especialmente de marcação, que seria colocar os tempos nas legendas. Particularmente, acho que as legendas da Videolar são as melhores aqui no Brasil, embora tenha visto muitas boas da Microservice e de outras produtoras. Para uma boa legenda, além da marcação adequada, uma tradução de primeira se faz necessária. Não necessariamente transcrever tudo o que o ator ou atriz fala, mas conseguir passar o diálogo e mensagem do mesmo o mais fiel possivel à nossa língua. Obs: notar que o tamanho, a fonte, a cor e a textura da legenda ajudam na leitura também. Isso não é qualquer novato ou profissional que consegue, embora acredite que novos talentos sempre devam ser procurados e estimulados aí no mercado. Filmes com falas muito rápidas, atropeladas e gente falando simultaneamente são difíceis de fazer uma boa legenda, com estética e métrica agradável. É um exercício legal saber quais os diálogos importantes naquela cena, a fim de saber quais serão legendados ou não, no caso das falas simultâneas. Nestes casos, as pessoas falam ao mesmo tempo e fica complicado colocar tudo num único instante. As falas muito longas e sem quebra nos diálogos requerem saber ONDE "cortar" as mesmas, em legendas menores, para uma leitura mais eficiente e prazerosa na tela. Sem contar que nem tudo se traduz ou transcreve numa legenda, exceto as "closed caption" (legendas-ocultas), para o pessoal com necessidades especiais, como os surdos e afins. Obrigado. devil (johner) devilcoelhodog2007-01-07 04:24:11
-
Tenho mais algumas informações para legendagem. Gosto muito do tema e quero demais aprender sobre o assunto. E como temo que os links por si só tendam a "sumir" de alguns sites, quis postar aqui os mesmos na íntegra, para os interessados conhecerem melhor sobre a arte da legendagem, a tradução e correlatos. Obviamente, são "tutoriais" simples, amadores, nada que seja do ramo profissional. Mas, para os iniciantes, pode dar uma visão ampla do assunto. No Videoloucos havia algumas pessoas ( não todas) que sabiam traduzir muito bem e fazer uma legenda de qualidade. Então, queria um local para reunir um pouco de informação sobre o tópico para comentários e aprendizagem. Se for juntar tudo, vai ficar algo MUITO, MUITO grande. Então, foi por isso que dividi em "threads-tópico", para uma melhor estética e apresentação das informações. Dublagem seria um outro tema interessante, especialmente na tradução. Mas, por hora, manterei esta thread específica apenas sobre legendagem e tradução das mesmas, com as falas ou scripts. De programas profissionais vi e/ou testei, seguem abaixo alguns interessantes. Os principais, usados pela Videolar, Microservice e empresas similares são: --> http://www.cavena.se/ --> http://www.spotsoftware.nl/ --> http://www.softni.com/ --> http://www.jorgemorones.com/lemony/ Existem mais alguns outros de destaque no mercado, os quais postarei se me lembrar de seus respectivos nomes e páginas oficiais. Mas, em geral, o Cavena e o Softni são os mais usados para legendagem e dublagem na maioria das empresas profissionais do ramo. Usam também placas de time code e similares, com os abaixo: --> http://www.adrielec.com/shortfor.htm Eles ainda contam com um time de tradutores, marcadores e revisores, que cuidam para a legenda ficar sem erros de grafia, gramática, estética inadequada na tela e manter o sentido, a coerência, a coesão, a objetividade, a clareza, a fidelidade ao sentido pretendido da língua original do filme, etc. Vale ressaltar que, muitas vezes, eles têm o script do filme ou transcrição do mesmo, o que ajuda na tradução, especialmente nas falas mais rápidas ou difíceis de entender. Ah, não se deve esquecer que a tradução depende muito da competência, vivência, sensibilidade, bom senso, criatividade, preparo, bagagem cultural e toque pessoal do tradutor. Daí vermos títulos ( muitas vezes, quem escolhe é o estúdio/produtora e não o tradutor em si) ou alguns termos e falas das películas saírem bem traduzidos ( ou não). Por exemplo, a tradução de Hamlet, do Kenneth Branagh, ficou legal. E foi a Monika Pecegueiro do Amaral que fez, em parceria com uma outra pessoa especializada em literatura de Shakespeare, as legendas desse filme. PS: por favor, foquem os comentários apenas em legendagem e tradução, ok? Para a Dublagem deve-se abrir uma outra thread, pois é um tema que tem características particulares, tanto para timing quanto tradução em si, que diferem da legendagem. Eis uns outros "guias" sobre o tema: --> http://www.subtitlingworldwide.com/ --> http://armitage.crinkle.net/karinkuru/howtosub/ --> http://en.wikipedia.org/wiki/Subtitle_%28captioning%29 Se eu tiver mais coisas, posto. Grato. devil (johner) devilcoelhodog2007-01-05 12:54:21
-
Deixar tudo numa única thread seguida? Mas não ficaria enorme demais? Ou desorganizado demais? Como devo proceder, então, para todas as informações? "Flood e Medidas" "Mensagens que não tiverem correlação com o assunto proposto no tópico" O tema é tradução e legendagem ( programas, edição, conversão e afins relacionados ao processo de marcação e timing das legendas e video). Coloquei informações sobre as mesmas. O assunto que propus, no caso. E não é sobre tradução de títulos de filmes, no link de uma de suas threads. EDITED: Ok, eu tentarei depois reunir tudo numa única thread. MAS ficará ENORME DEMAIS !!! rsrsrs Grato. devilcoelhodog2007-01-05 02:41:32
-
São muitas informações sobre o tema. Não se pode postar as mesmas? Se eu colocar tudo de uma só vez, ficaria uma thread muito maior, não é? Grato.
-
digisub guide by timecop@efnet required software VirtualDub avisynth 2.5 vsfilter sub station alpha (currently down, use google to find it) msmpeg4v2 (or any other high-performance light codec) media player classic (recommended for scene change timing) Decomb filter package (for Decimate() and Telecide()) FDecimate (if you plan on working with 120fps stuff) Table of contents Chapter 0: Setting up the software Chapter 1: Preparing the project directory Chapter 2: Preparing the audio Chapter 3: Preparing the script Chapter 4: WAV-Timing Chapter 5: Timing Scene Changes Chapter 6: Character name fixup Chapter 7: Intro to typesetting Chapter 8: Intro to encoding 0. setting up the software This step obviously only need to be done once, and you only need to repeat it each time you reinstall your system or when new versions of the software above come out. Use google to find latest versions of the software, or download from the links provided above. As of this writing, latest VirtualDub is 1.5.10, latest VSFilter is 2.33, latest MPC is 6.4.8.2, and latest SSA is some 3-years old version (but that's all we have). MSMPEG4 is a free download from microsoft.com. You are looking for "Windows media player codecs" pack, or use the link above. Create a directory for all your A/V software. This will make it easier to update later. Something like c:\av or c:\dvd or something similar. Do not keep all your shit on desktop or in some other worthless place. Also do not even bother installing "codec packs" or anything similar. All the required tools are listed here. VitualDub is installed by unzipping the distribution .zip file into some directory. From here on I'll use c:\av as the place to store all your video software. So, virtualdub will go into c:\av\virtualdub. Next, download avisynth .exe installer and start that. Set installation path to c:\av\avisynth. Allow it to associate .avs files with NotePad, but not with Media Player. Download the .zip file for VSFilter. Inside, there's a single .dll file, VSFilter.dll. Copy that to c:\av\avisynth\plugins. Next you'll need to register VSFilter. Goto command prompt and type: regsvr32 c:\av\avisynth\plugins\vsfilter.dll You should see some message box about "Registering succeeded". This installs TextSub for Avisynth and DirectVobSub. Copy VSFilter.dll into c:\av\virtualdub\plugins, and rename it to VSFilter.vdf. This adds TextSub filter to VirtualDub. Run SSAInstall.exe and place ssa into c:\av\ssa. Run virtualdub, and look in video codecs list (Video->Compression). If you don't already see MPEG4V2 listed there, run WMP Codecs installer and let it do it's job. Reboot might be required. Media Player Classic is again a single .zip file with a .exe inside. Extract it and place the .exe somewhere like c:\av\mpc. If you will be working with hybrid 30/24 fps stuff you'll need to download FDecimate and copy it into c:\av\avisynth\plugins. You might want to install Decomb as well, but this is out of the scope of this document. Install Decomb by unzipping the distribution file and placing all the contents into c:\av\avisynth\plugins. 1. preparing the project directory You should organize your current sub project in one directory, keeping the .avi and all the support files in one place. Name it however you want, by name of your current project or something, but important thing here is to keep it all in one place. Hint, "Desktop" is NOT a good place to keep your current project, especially if you are concerned about your username / last name showing up in the script (and it will if your login name is your last name or something). At the point when you are reading this, you already have a untranslated .avi file and a translated script, probably a plain text file in the style of: B - Where do you want to go today? or Bill: Where do you want to go today? or I'm a stupid translator who didn't put character names in! Yes, you are. Where B would be a character name (perhaps expanded at the top of the script), followed by what Bill says. Translations which have timestamps are also common, I don't like them, but if you don't know Japanese at all, having timestamps might make it easier to time the script later on. First things first, you need to grab the audio out of the .avi and prepare it for SSA's stupid requirements. 2. preparing the audio Open up the avi in VirtualDub, goto Audio menu, select Full processing mode, then goto "Conversion" dialog. Change sampling rate to whatever you want (11k doesn't sound too bad, but 44k is fine too), and make precision and channels set to 8bit, mono. By default, audio compression should be set to "no compression", double-check in Audio->Compression menu. Goto File->Save WAV to save the resulting .wav in your current subbing project directory. SSA is a few years old, and since it's written in VB6, it's quite buggy. One of the problems, is sometimes it refuses to accept the .wav file you just created by claiming that "The file is too short to do anything sensible with". Sometimes it'll load it, but lock up right after. To solve both of these problems, (they might only appear on 11k sampling rate files, that's what I use), simply add about 5 minutes of silence at the end of the file (I use SoundForge 4, any half-decent .wav editor should allow you to do that). Then SSA will happily accept the file. If you choose a higher sampling rate, such as 22k or 44k, another SSA bug will demonstrate itself by not letting you time past the first half (at 22k) or quarter (at 44k) of the .wav, thinking it ends there. Solution to this problem is similar to the "too short" problem - load your .wav into your favorite sound editor and append extra silence at the end. For 22k, you'll need at least 15 minutes, and more for 44k. This is a SSA bug, as far as I can tell. Another recent SSA bug I came across with has to do with your system's locale settings. Yes, locale as in date/time/currency/whatever formats. How this affects SSA is beyond me, I just know that I spent 30 minutes trying to load a perfectly valid .wav which SSA kept rejecting with "File is not a valid wav" error message. After re-creating the file about 5 times, trying various sample rates, rebooting, etc, I remembered I changed my locale to "Japanese" a while ago. What do you know, after setting locale back to U.S. (English) the file loaded right up. So, "File is not a valid wav" - check current locale setting and set to U.S. (English). If the sound in the video you are processing was digitally recorded and preprocessed you might find out that converting it to 11k 8 bit mono makes it almost impossible to hear anything. In this case, you want to use a real sound processing program such as SoundForge or similar to combine two stereo channels into mono. The key here is use the "Stereo to Mono - Use Difference between channels" preset in SoundForge. Find whatever option does this in your sound editing app. 3. preparing the script There's two ways to do this, depending on the layout of the script you receive. In general, you want to have a .ssa file with the same name as the .avi file in your current project directory. For example, if you are subbing "microsoft.avi", your SSA should be called "microsoft.ssa". The easy way is to try and use "Open" function in the SSA. If the script is more or less consistent, SSA *might* be able to figure things out and automatically fill in names and each line. If you receive a script that looks like this: Bob: Where do you want to go today? How about my house? Jeff: Sure. You will have to pre-process it and repeat the missing name for each line in the script, so that it looks like: Bob: Where do you want to go today? Bob: How about my house? Jeff: Sure. SSA doesn't seem to have too many problems with this format. After load is finished, you should have a script full of default timings. Check it out to see if there are any screwups and fix the .txt if necessary and try loading again. I don't like the default timings this method creates because they make script editing slower because SSA tries to redraw the script grid each time you grab timing. Setting the timings to zero is left as an excersize to the reader. If you use "vim" text editor, an easy way to reset all timings is: 1GVG:s/.,.:..:..\...,.:..:..\.../0,0:00:00.00,0:00:00.00/g If you don't know what is vim, figure out how to reset timings yourself. Most of the time, you can ignore the section below. It discusses a manual way of creating SSA script out of untimed script file, and should only be used as a last resort if automatic loading fails for whatever reasons. If at this point you are able to load the .txt without problems, you can safely skip down to the next chapter. If the script is really messed, you'll have to do it the hard way. Open the .ssa in some text editor which that you know how to use which supports macros or has an easy way to repeat a lot of text operations. What you are going to do, is add default timing line in front of every line in your translated script. In the editor, you will see the text commands of the ssa file (its all text, nothing special). Startup Sub Station Alpha, and look at its first screen. In the large textbox where you are expected to put in dialog, type in something random. In the name combobox, type in the default character name (Don't use default, use something else, you will need to search/replace it later on). Press enter to save the only line in this sub (SSA wants you to press enter after most modify operations, otherwise the change does not take effect). That's all you need for now. Press F2 to save the .ssa into your current project directory. A dialog box will come up asking you to enter script credits. Do whatever you want with that. I just press enter. Next up the save dialog comes up. Save the ssa with the same name as the .avi file in your current project directory, and open it up with your favorite text editor. The only useful lines near the top are "PlayResY" (more on this later), followed by styles section, followed by Events section. In the Events section, you should have the line you just added earlier, with default timings followed by random stuff you typed in. It should look like this: Dialogue: Marked=0,0:00:05.00,0:00:07.00,YourStyle,Bill Gates,0000,0000,0000,,test Change all the numbers to 0, and remove the random text you typed in, so that it looks like this: Dialogue: Marked=0,0:00:00.00,0:00:00.00,YourStyle,Bill Gates,0000,0000,0000,, What you do now, depends on what kind of text editor you are using. But basically, you need to prepend the above line to each line in the translated script, so it looks something like: Dialogue: Marked=0,0:00:00.00,0:00:00.00,YourStyle,Bill Gates,0000,0000,0000,,B - Where do you want to go today? Dialogue: Marked=0,0:00:00.00,0:00:00.00,YourStyle,Bill Gates,0000,0000,0000,,S - Your house! Repeat that for each translated line in the script. Don't worry about "B - " etc just yet, and definitely don't worry about changing "Bill Gates" to correct characters name. All done? Allright. Now, try loading the .ssa into Sub Station Alpha. It should load, if it says something like "x lines not parsed" it means you fucked up and did something wrong. Try again. Usually, if you just wrote a macro and repeated it for x lines in your translated script, everything should be fine. Now that either of these methods successfully loaded the entire script into SSA, you have a dummy .ssa file ready for wav-timing, with all the script lines already entered, with zero or default timings. 4. WAV-Timing This is the most boring part of the process. You listen to the audio, determine where dialog starts and ends, and set times accordingly. You spend all your time here, inside SSA. You should have already loaded the script at this point. First off, switch to Wav timing mode. Goto Timing->Time From WAV File. Then press Alt-O to get the "Load WAV" dialog, and load the wav you made in chapter 2. If SSA complains about "too short file to do anything sensible with", or complains about incorrect sampling rates or anything of that sort, double-check if you followed Chapter 2 correctly and insert silence at the end of the file if necessary. Now you should have the file loaded, and see the waveform in the middle black preview area. Notice the y-scale and zoom sliders near the top. I don't know about you, but I like to keep my zoom level at around 128x and y-scale approximately at 66%. All the stuff related to timing is on the keyboard, in fairly easy to use locations. In the wav-preview window, you have a yellow and red vertical line. Those two determine start and end, respectively, of the current line you are subtitling. Left-click to set the start time, right-click to set the end time. Press Alt-S to preview what it will sound. If you messed up, click until you get it right. After you are done, press Alt-G to grab the timings for the current line. SSA will auto-advance to the next line, moving the yellow/red lines 2 seconds away from your current sub. Adjust them again, and press Alt-G to grab the next timings. Repeat as necessary. As you time the file, you will need to scroll the .wav display forward to see where you are actually going. That's where A and F keys come in, use them to scroll back and forth through the .wav. As you can see, entire timing session (minus occasional script fixup) can be done by keeping your left hand on left side of the keyboard, and mousing the start/end times. Alt+R plays current row. Use this to position yellow/red lines correctly when you want to fix up timings for a row that you already timed. You can then move the start/end times, and press Alt-G again to grab new timings. Alt+V play previous row. You can compare the speech flow and see if you cut off anything with your next sub. Alt+X play next row. Same thing, you can use it to quickly navigate around the timings. Alt+S the most important one. After setting start/end time, preview what the clip will sound with these timings. Alt+G once you are satisfied with the timings end/start, this saves the timing and advances to next line. F scrolls the currently timing wav forward a bit so that you don't have to move the mouse away from timing setting to scroll. A scrolls the currently timing wav backwards. F2 save your current project. SSA will crash, and you will be pissed off if you just lost last 30 minutes of work. Keep going line by line until you time all of your current project. If you need to split some lines (stupid translator makes them too long, too much shit on the screen, etc), select the row you want to split, move the text cursor to the split location, and press Ctrl-S. The line will be split at that point, and any white space before or after split point will be trimmed. Your previous timing for the line (if any) will split accurately. Adjust it if necessary. Use common sense when splitting lines, don't split in the middle of a sentence, etc. If you see a translation/grammar/whatever mistake while you are timing and you have the authority to override translation/editing decisions, correct the error, if you want. You will need to press Enter after any change, otherwise SSA will lose them when you move off the line. Joining lines is done by selecting one line, holding Shift, clicking on adjacent line, and pressing Ctrl-J. Save before you do this, SSA likes to crash while joining lines. Usually, it crashes if the timing of the line below is less than time of the current line. So if it crashes, reload the file, and add bogus timing to the next line, and try joining again. If all else fails, cut & paste text from the line you want to join into the other line, and use Ctrl-X to delete the old line. If you notice, all the keys required for wav-timing process are on the left side of the keyboard in QWERTY layout, allowing you to perform all timing related operations with left hand, while selecting start/end times with the mouse with the right hand. This leads to improved timing efficiency especially once you get the hang of it. Timing about 15 minutes of video in 30 minutes during the first pass is quite common. When you are done first-pass timing (this is what you just did), you are ready to get rid of SSA and start timing scene changes. 5. timing scene changes Here, you need to make sure you followed step 0 and setup all the software correctly. Make sure you have a big screen, or know how to use your computer efficiently. You will need to open 3 programs for this project, and be able to quickly multitask between them. Here, make sure that your .ssa file is named the same as your video. For example, if you are subbing "microsoft.avi", your SSA should be called "microsoft.ssa". Open up the .ssa in your favorite text editor that you are comfortable with. Do NOT open it in Microsoft Word or other "word processor". Near the top of the script, you should see the line such as: PlayResY: 768 Modify that according to the actual horizontal resolution of the sub (For example, for a 640x480 source, change that line to 480). Keep in mind, SSA will over-write this value all over again if you ever open this file in Sub Station Alpha, (you shouldn't have to use SSA after the 1st pass timing though), so make sure that value matches with the video. If you are subtitling material which is not 4:3 (for example, wide-screen stuff) you need to set "PlayResX" as well. That option isn't there by default, you will have to add it. Set it to something like: PlayResX: 720 PlayResY: 416 For subbing 16:9 dvds. Again, just use the X and Y values from your video source. The PlayRes? values will be very important later on during sub positioning. Next, start VirtualDub, and load the video into it. (File->Open, etc) A lot of the raws these days come in two-pass DivX5, which uses quite a bit of CPU time during seeking. Since during this part you might have to seek quite a bit, and especially if you have a slower system, it might be beneficial to re-encode your project .avi into something with a lighter codec, such as say, MS-MPEG4V2. Re-encoding video for this task is out of the scope of this document, but keep these things in mind... You should have at the most 2 seconds between keyframes (more keyframes = faster to seek). Also, if you plan on doing any subs positioning later on, get the crop/resize settings from your encoder and use these to re-encode your video. Also, if the raw is 29fps and final version will be released as 23fps, ask your encoder which method will be used to decimate and duplicate it. Otherwise, you might get scene change bleeds of a couple frames which will look ugly and waste unnecessary bits in the final encode. Some raws recently come in 120fps versions, which are created by some japified capture apps, those you can safely "decimate by 5" in avisynth or virtualdub to achieve the usual 23fps material. To achieve same effect as "decimate by 5" in avisynth, use FDecimate filter you installed earlier: FDecimate(23.976) Or you can use the alternative method (using Decimate from Decomb filter package), for similar (but slower) results: Decimate(2).Decimate(2).Decimate(5) Now that VirtualDub is loaded, go to the Video->Filters menu, and press Alt-A (or click "Add" button). Scroll the list of plugins until you see "TextSub", and press enter to load it (or double-click the plugin name). In the dialog that comes up, click Open, browse to the ssa file you just saved, set the FPS drop-down box to the framerate of the video you have loaded (use File/File Information in VirtualDub to find the framerate), and select Character encoding if necessary (I dont think it's necessary on Windows NT). Close all these dialogs, by clicking OK or whatnot. You should be back to the virtualdub main screen. Default setting of showing the processed video on the right side of the screen is dumb, so you want to go to Options->Swap Input/Output Panels to switch that order. Resize VirtualDub until all you see is a full frame border for your current project and the virtualdub seek bar. Now you should be able to get frame-accurate view of your subs. Go back to your project directory, and use Media Player Classic that you downloaded in chapter 0 to load the .avi file. If you installed software from chapter 0 correctly, you should have dvobsub load and you should see dvobsub green arrow in the tray. Start playing the file, right-click on the video area, select "Filters" menu, and from the submenu choose "DirectVobSub (auto-loading version)", and note the new properties window that comes up. Nothing really interesting here except one setting on the "Misc" page. Go there, and make sure that "Pre-buffer subpictures" checkbox is OFF. Otherwise, vobsub will cache the subs and you won't see some faster effects. Also make sure the checkbox below it is ON, that is, you want vobsub to auto-reload the SSA as you modify it. You only need to change these settings once, all consequent passes will re-use these settings. At this point, you should have mpc, virtualdub, and your .ssa file loaded into your favorite text editor. Here comes the fun part. Without forcing too many rules, I'd like to say a couple things the way *I* time stuff. It might not be the way you want to time it or the way your group wants you to time it, so decide for yourself. It's been mentioned elsewhere before that small, short, clean lines are better than a sub that stays on for a minute and takes up 5 display lines. Another important thing, is not make subs appear for a realy short time for no reason. This is what I call "scene changes timing". You play the video in mplayer, and watch for subs cutting over a scene change and disappearing a split second after, another words, things like: -----|sub|---------------|scene change|-|sub gone|-----> <----------duration of the sub-----> Another issue to look out for is subs switching over scene change, but few frames later or earlier, so you get something like this: -----| sub1 |--|scene | change|-| sub2 |-----> <-- sub1 time ------------><-- sub2 time ------> Note how sub2 shows up a few frames before the scene change, making it look rather ugly. In most cases, both of these visual glitches better be gone or changed directly at scene change. When you see this glitch, hit "space" on your keyboard to pause mplayer. Note the timestamp in lower-right. Alt-tab over to VirtualDub, and press Ctrl-G to bring up the seek dialog. Press Tab and enter the timestamp from media player in there. If you are not fast enough, you might have to enter the timestamp minus one second. You'll get better soon. If you think its faster to click, click on the "next scene change" button in VirtualDub (its the arrow with green/white diagonally split image in it), otherwise use right arrow key or alt-right arrow to go to the scene change frame. Usually you want subs to disappear exactly at scene change. Move to the frame where it changes to new scene. Not the frame right before the change. Note the timestamp at the bottom of virtualdub. In your text editor, find the sub which needs correcting (the one you are currently editing). Change the end time of it to the number you just got from virtualdub. Save the .ssa. Step back a couple frames in virtualdub to make sure your change worked. If you fucked up, re-do this step again. Rewind your preview video in mplayer and make sure that looks OK. Media Player Classic has handy keyboard shortcuts (and can even frame-step the video). Shift+Left/Right arrow keys will jump to the next/previous keyframe (you made keyframe interval 2 seconds for this purpose, remember?). Ctrl+Left/Right will jump +- 5 seconds, but will make things slow if there are not enough keyframes. In latest versions of Media Player Classic you can assign keys to various navigation actions, so if you don't like the default Shift/Ctrl/Alt modifiers, feel free to change them etc. Proceed playing the preview video in mplayer until you see another glitch. Fix it. This process will take as long as the show is + about 20% for fixing errors etc. After this, scene change timing is done. Now, some people might say here that this is not a "timer"'s job to do this. And sure, it probably isn't. Decide for yourself, I guess. 6. character name fixup You only need to do this if your script was messed up and you loaded it manually. Otherwise, just skip to next chapter. If you used the slow method of loading your translated script into .SSA, you want to take your script which still reads like "B - Where do you want to go today?", and put those codes as character names in the script. Hopefully you picked the "default character" (in this case, Bill Gates), for the character who talks the most in this episode. Now you can search/replace "B - " with "" to fix Bill's quotes. Next, you'll need to write a macro in your text editor to do something like this: Dialogue: Marked=0,0:00:00.00,0:00:00.00,YourStyle,Bill Gates,0000,0000,0000,,S - Your house! Dialogue: Marked=0,0:00:00.00,0:00:00.00,YourStyle,Bill Gates,0000,0000,0000,,Your house! Dialogue: Marked=0,0:00:00.00,0:00:00.00,YourStyle,John Smith,0000,0000,0000,,Your house! So basically, search for "S - ", delete it. Search back for "Bill Gates", retype with "John Smith". Whichever way you do it, my text editor handles it fine. Write a couple macros for the rest of the characters. If you can save the macros, you can reuse them later in sequential timing projects. After this replace, make sure the subs still play, and you should be done with timing completely. 7. intro to typesetting The same boring ugly yellow arial is no way to win yourself fans. Arial is a great font, but yellow and that huge black border is hardly ever a good combination (commercial subs uses it because there isn't much of a choice with DVD sub pictures). Watch the show for a while and come up with a good color/font combination you can use that doesn't make your viewers sick. Font size is pretty important. There's a difference between readable and too big, and that difference is around the number 26. Arial at 26pt on a 640x480 video looks just about right. Not too big, not too small. If you forgot to edit PlayResY though, it'll look too small. That's your hint you fucked up. I warned you. Avoid too small text, it'll be harder to encode. Avoid too large text for obvious reasons. Vobsub will come with docs which contain ass-quickref.txt, which you should read and understand if you are going to do any serious typesetting. It's all explained in that .txt file, no sense to repeat it here. The best reference on the effects available in TextSub is installed as part of the VobSub documentation. In vobsub install directory you should have a docs/ directory with ass-quickref.txt and ass-specs.doc which describe all the control codes and functions in detail. Read those files and experiment, and figuring things out should be pretty easy. Many people somehow think that all the cool text rotation, alpha, moving, etc effects are done from inside the SSA using some hidden menu options that only gurus know about. Well, that isn't true. None of the latest TextSub effects can even be modified from inside SSA, and I am pretty sure these days the only use for SSA is only for timing, and not too many people actually still use it for typesetting of any kind. The way it is now, the best choice for typesetting is still a text editor with a copy of ass-quickref.txt open in another window. A note about PlayResX/PlayResY and "real" typesetting which involves difficult move/rotate/fade/position effects that require "sub-pixel" quality, try setting PlayRes values to twice the resolution. That will give you 1/2 pixel accuracy for positioning, but you'll also have to double the font sizes for the styles. And now you are done. Pack your script and send it along to a typesetter or a encoder (depending on how much typesetting you did), and relax. With practice, the entire process outlined here should not take more than a few hours for a 20-22 minute show. 8. intro to encoding Now, encoding process itself deserves the whole guide which I am not going to waste time with, there are plenty of other places describing the process in complete detail. What I'll focus on here is some preparations and useful things you can do before/during encoding to make your life easier. Avisynth - The scripting "language" of avisynth is easy to learn, and you can do basic things like cropping/resizing/frame duplication/fixing, as well as more advanced stuff such as decimation/deinterlacing/etc. If you have a choice of doing it in Avisynth, do it. There's some avisynth native filters for image processing and you can even load VirtualDub filters (though not too efficiently since VirtualDub filters operate in RGB space where most of Avisynth filters operate in YUV. Doing all your processing in the avisynth script allows you to use fast recompress during encoding. Fast recompress - If you are not processing your video source or only have to crop and resize, do it from the avisynth script. TextSub avisynth version - Already have a clean source video or pre-filtered huffy source and only adding subs? Create a avisynth script with AVISource() and TextSub() and use Fast Recompress during encoding. Huffyuv codec - If you are running a lot of cleanup filters on the source video, decimating, or performing a lot of processing on the source, there is no sense to run these filters twice, if each pass takes 5 hours. Do a "filter" pass saving results to a huffy-compressed .avi then do fast-recompress two-pass encoding. Use the jobs control in virtualdub/nandub for this. Last updated: 2004/08/16 by timecop@efnet Fonte: google Thanks. devil (johner)devilcoelhodog2007-01-05 02:24:56
-
Tive a minha época em que eu legendava vídeos de Anime (desenho japonês) com o programa SubStation Alpha, e como fiquei experiente, resolvi fazer um tutorial para os outros aprenderem a fazer isso também. Segue abaixo: Página do Eitch Legendando vídeo Hugo Cisneiros, hugo_arroba_devin_ponto_com_ponto_br Última atualização em 04/02/2003 Como sempre tem gente interessada em aprender a criar as legendas para o tanto de Animes que tem por aí, resolvi criar um tutorial para ajudar no aprendizado de quem está iniciando. O programa que usaremos aqui para criar o script das legendas é o Sub Station Alpha, que é o mais usado por todo mundo. Existem outros programas como o BakaSub (pra Linux), mas ensinarei aqui apenas como mexer com o Sub Station Alpha. Depois do script criado usaremos o VirtualDub para aplicar as legendas no vídeo e produzir o Anime traduzido. Antes de mais nada, você vai precisar destes dois programas, não? Você também precisará de um plugin adicional para aplicar o script das legendas no VirtualDub. Sub Station Alpha - http://www.eswat.demon.co.uk/ VirtualDub - http://www.virtualdub.org/ Subtittler - http://www.virtualdub.org/virtualdub_filtersPegue e instale o Sub Station Alpha, o VirtualDub, e depois descompacte o plugin subtitler no diretório plugins, dentro do diretório onde você instalou o VirtualDub. Com isso feito, já podemos começar a colocar as mãos na massa! Primeiro vamos extrair o som do vídeo que você quer legendar. Para fazer isso inicie o VirtualDub, abra o vídeo em "File -> Open video file...", e em seguida selecione a opção "Full Processing Mode" no menu "Audio". As opções Conversion, Compression, e Volume que antes estavam desabilitadas agora podem ser usadas. Iremos usar o som no Sub Station Alpha, e ele requer que o som esteja em 8bit e Mono. Vá em "Audio -> Conversion", e selecione "Sampling Rate 44100Hz", "Precision 8 Bit", "Channels Mono". Dê OK e vá em "File -> Save WAV...", selecione o lugar e nome do arquivo (.wav) que você quer salvar e dê OK. Vai aparecer esta tela, que é o processo de criação do arquivo WAV. Ela também aparecerá quando você for criar o vídeo final. Mude o "Processing Thread Priority" para alterar a velocidade do encode. Quanto maior for a prioridade, mais o programa vai usar seu processador e mais rápido o encode vai ficar, entretando mais lento seu computador vai ficar para usar outras coisas. Espere acabar todo o encode do áudio. Agora que já criamos o áudio, podemos usá-lo no Sub Station Alpha. Abra o Sub Station Alpha e em seguida Selecione "Timing From Wav File" no menu "Timing". O painel superior irá mudar, olhe: Antes: Depois: Neste novo painel, clique em "Open..." e selecione o arquivo Wav que você fez com o VirtualDub. O Sub Station Alpha irá ler o arquivo e carregar no programa para que você o use para fazer o Timing. Veja que vai aparecer os comprimentos da onda de áudio no meio: Antes de mais nada, aqui vai uma dica. No painel de timing de Wav, que apareceu quando selecionamos "Timing from Wav file", eu recomendo deixar o zoom para x128. Fica um pouco mais fácil a percepção do som pra criar os tempos das legendas. Se o capítulo for maior que a média (23 minutos), como por exemplo, algum filme, recomendo aumentar o zoom para ficar melhor. Se o vídeo tem 46 minutos, então eu escolheria um zoom de x256 (dobro do que eu usava anteriormente, quando o vídeo era de 23 minutos). O zoom se encontra um pouco abaixo e direita do botão "Open" do painel, ao lado do y-scale, que é o comprimento vertical das ondas. Agora vem a parte mais emocionante (chata?). Com o mouse, você vai selecionar um começo e um fim no arquivo Wav. No gráfico das ondas de som, se você clicar com o botão esquerdo do mouse, uma linha amarela irá aparecer. Esta linha representa o começo do intervalo da legenda. Agora se você clicar com o botão direito do mouse, desta vez uma linha vermelha irá aparecer. Esta linha vermelha representa o final do intervalo. Selecione um intervalo qualquer e depois clique no Botão "Play Selected". O programa irá tocar o som neste exato intervalo, mostrando também uma linha branca se mexendo, que é onde o som está tocando no exato momento. Tá ficando complicado né? Calma, isso é o mais fácil O que você vai ter que fazer agora é ir selecionando e clicando em Play Selected, até conseguir pegar exatamente onde começa a fala e onde termina. Depois que você capturou o lugar certinho da fala, você digita a legenda na caixa em branco, e logo em seguida aperta em "Grab Times". Lá embaixo do programa, você vai ver que uma nova linha foi criada, com a fala que você acabou de criar. Veja: Legal né? Quando aplicarmos a legenda no VirtualDub aparecerá esta fala acima. Agora aqui vai algumas dicas para melhorar a eficiência do seu trabalho: Antes de criar a legenda no Sub Station Alpha, coloque todas as falas num arquivo texto (.txt), com uma fala por linha. Depois salve este arquivo texto e no Sub Station Alpha, vá em "File -> Open", e no tipo de arquivo, selecione "Plain Text (TXT)". O Sub Station Alpha vai carregar as falas automaticamente, uma fala por linha, assim você não vai ter que ficar digitando ao mesmo tempo que faz o timing. Também é bom pelo fato de que alguém pode estar traduzindo e você fazendo apenas o timing, assim o cara só precisa te mandar o arquivo texto com todas as falas, ou vice versa. Agora você só precisará colocar os tempos selecionando o intervalo da legenda nas ondas do som e apertando em "Grab Times". Use teclas de atalho na hora de fazer o timing. Ao invés de ficar mexendo o mouse pra clicar em todos os botões, posicione sua mão no teclado para obter uma performance muito mais rápida. Use o atalho "ALT+S" para tocar o intervalo de audio que você selecionou com as linhas amarela e vermelha, e "ALT+G" para aplicar o tempo com o "Grab Times". Pode ter certeza, isso economiza MUITO tempo e é MUITO mais prático. Salve sempre o seu script apertando a tecla "F2". Isso evita qualquer dano no script caso seu computador trave e você perca todo o seu trabalho. Nunca coloque o intervalo de tempo sempre exatamente onde a fala começa e onde termina. Tente sempre deixar uma pequena margem de milésimos de segundo antes de aparecer a fala e depois de aparecer a fala. Fica muito melhor para ler. Isso você pega só com a prática, e o zoom das ondas do som também influencia muito. Com a prática, você verá que algumas falas podem ter um tempo muito pequeno para quem está assistindo ler toda a fala na legenda. Quando você achar que não dá para ler neste tempo, aumente um pouco o tempo da linha vermelha, mas também não deixe muito grande senão fica muito desproporcional. Geralmente o tempo do som é bom para o tempo da fala, mas tem algumas excessões (japonês é bem diferente do português). Altere a fonte, tamanho e estilo das fontes no botão Style do painel. Adapte a sua legenda pra ficar o melhor possível no vídeo. Considere se conseguem ver a legenda de longe, se a cor é adequada, e esse tipo de coisa. Os estilos do Sub Station Alpha lhe permitem mudar e muito a forma com que a legenda aparece no vídeo, e quem sabe usar bem estes estilos deixa a legenda muito mais bonita. Agora salve o seu script .ssa e vamos lá aplicar as legendas no vídeo. É claro que você precisará de um vídeo sem legendas. Algumas pessoas preferem colocar as legendas em cima das outras, o que eu não recomendo (na minha opinião fica horrível). Inicie o VirtualDub e vamos lá aplicar as legendas. O VirtualDub é um poderoso editor de vídeo, e ele tem muitos e muitos filtros de vídeo úteis para você trabalhar. Primeiro vá em "File -> Open video file..." e selecione o vídeo sem legenda. Vamos primeiro configurar as compressões do vídeo. Sem as compressões o arquivo ficaria gigantesco! Usaremos é claro, a compressão de vídeo Div-X e a compressão de áudio MP3. A combinação perfeita para um bom encode. Em Video, selecione "Compression", e marque com a versão mais nova do Div-X. Veja a imagem abaixo: Nas propriedades do codec (Botão "Configure") você seleciona as opções que melhor deseja. Quais opções selecionar para um melhor encode você acaba aprendendo com o tempo e experiência. as opções mais úteis são o "Variable Bitrate Mode" e "Output Video Bitstream". No "Variable Bitrate Mode", você seleciona o modo com que o codec faz a verificação dos quadros e o encode. Geralmente se usa 1-pass, mas se você selecionar 2-pass você obtém uma performance melhor no vídeo, mas em contrapartida o encode demora muito mais. O "Output Bitstream" é o principal, nele você escolhe a velocidade ("bitrate") do vídeo. Quanto maior for o Bitrate, melhor a qualidade e maior o tamanho do arquivo. Bem um bom começo de bitrate é 2000. Agora vamos ver a compressão do Áudio. Selecione o modo "Full Processing Mode" no menu "Audio" e em Conversion coloque a qualidade que melhor se adapta às suas necessidades. Uma boa pedida é colocar "Sampling Rate 48000Hz", "Precision 8 Bit", "Channels Stereo". Agora vá em "Compression" no menu Audio. É bem semelhante à compressão do vídeo, iremos usar o "MPEG Layer-3", e no formato ao lado direito, usaremos "192 kBit/s, 48,000 Hz, Stereo", o que é uma ótima qualidade para o áudio. Veja a figura: Se achar que é exagerado, use 128 kBit/s ao invés de 192. Dê OK e pronto, as configurações de compressão do vídeo e do áudio já estão feitas. Agora iremos aplicar os filtros no vídeo! Vá em "Video -> Filters", clique em "Add" e selecione o filtro "subtittler". Selecione o script que você criou com o Sub Station Alpha e em seguida dê Ok. Veja: Pronto. Se você quiser dar uma olhada antes de fazer o encode, aperte no botão "Play" com um "O" do lado, como mostra a imagem abaixo. Com isto o VirtualDub irá tocar o vídeo com as legendas aplicadas e tudo mais. Se ficou tudo certo, vá em "File -> Save as AVI..." e coloque o nome do vídeo que você vai querer salvar. Aquela primeira tela de encode vai aparecer de novo e agora é só esperar até o encode acabar. Veja aqui: Veja aqui enquanto está fazendo o encode. Veja que você vai poder prever também o tamanho final do arquivo. Se você achar que está muito grande, tente fazer a compressão do vídeo e do áudio com um pouco menos de qualidade, até você achar o seu ideal. Lembre-se que essas coisas você só pega com prática e experiência. Mude o "Process Thread Priority" para deixar o processo mais rápido ou mais lento, e também vá fazer uma pizza enquanto o encode acaba, pois demora um pouquinho Pronto! Quando o encode acabar o vídeo está pronto pra ser assistido! Lembra daquele exemplo que criamos no Sub Station Alpha? Olha como ficou: Agora é só praticar, praticar e praticar. Hugo Cisneiros, hugo_arroba_devin_ponto_com_ponto_br Fonte: http://www.devin.com.br/eitch/legendando_video/ Grato. devil (johner) devilcoelhodog2007-01-05 02:19:59
-
Tutorial de Legendagem de Vídeos. Por Paulo Casemiro, lista [email protected] 1. Digitando legendas e marcando tempos. 2. Usando o Frameserver do VirtualDub. 3. Comprimindo em MPEG-1. 4. Geração do VCD. 5. SubForge e Dicas de Legendagem 1. Digitando legendas e marcando tempos. Software utilizado: SubStation Alpha. Digitar as legendas traduzidas e marcar os tempos de início e fim de cada diálogo parece simples, não? Mas é parte mais demorada e cansativa do processo de legendagem, e imagino que toma uns 90% do tempo total de produção de um vídeo legendado. Vamos também dar algumas dicas de padronização, desta vez do SubStation Alpha em conjunto com o VirtualDub e seu plug-in Subtitler. Faça o download dos três através desta página. a. Descompacte o VirtualDub com o WinZip (mantendo "use folder names" ligado) em C:\Program Files\VirtualDub (ele não tem Instalador) e crie um atalho para ele. b. Descompacte o VirtualDub Subtitler Filter em C:\Program Files\VirtualDub\PlugIns. Por último, instale o Sub Station Alpha (versão Win32). c. Execute o VirtualDub e abra o arquivo .avi ou .mpg do filme a ser legendado. Vá em "Audio", "Full Processing Mode" e novamente "Audio", "Conversion". Escolha "11025 Hz", "8-bit", "Mono" e clique OK. d. Vá em "File", "Save Wav" e dê um nome para esse arquivo. 1. Feche o VirtualDub e abra o Sub Station Alpha. Vá em "Timing", "Time From WAV File". A seguir use o botão "Open" (embaixo do menu Styles) e abra o .wav gerado pelo VirtualDub. Você verá uma representação da forma de onda da trilha de áudio do vídeo. 2. Para uma maior precisão, use as teclas de zoom para expandir a visualização, de forma que um diálogo inteiro use toda a tela. 3. Digite a tradução de um diálogo. 4. Marque os tempos de início e fim com os botões esquerdo e direito do mouse, respectivamente. 5. Em seguida clique em "Grab Times" e um evento será adicionado. Repita o processo para cada diálogo. Eu uso as seguintes opções no SubStation: Styles: Default, Arial Bold 56 pt, amarelo, Left Margin=36, Right Margin=36, Vertical=36, Border=1pix e Shadow=1 pix. Nunca deixe menos de 1 seg. de exibição para cada legenda, por menor que ela seja. Use linhas de no máx. 36 chars, e por favor, nunca deixe aparecerem 3 linhas de legendas na tela!!! Também respeite a regra dos 15 char/seg., usada como base de leitura de uma pessoa normal (uma linha de 30 caracteres tem permanecer por 2 seg. na tela). Para ver a legenda, abra de novo o VirtualDub, carregue o filme e vá em "Video", "Filters", "Add", "Subtitler". Abra o arquivo .ssa com a legenda que você fez, clique F9 (para desabilitar o source playing) e clique do botão Play (>) que tem um "O" junto. O filme será apresentado com a legenda. É recomendável manter os dois softwares abertos ao mesmo tempo. Tudo que for editado e salvo no SubStation se refletirá imediatamente no VirtualDub. Para gerar um VCD, use o frameserver do VirtualDub e o TMPEnc, descritos a seguir. A geração de um vídeo em DivX;-) por enquanto não está descrita neste tutorial, aguardo colaborações. 2. Usando o Frameserver do VirtualDub. Softwares utilizados: VirtualDub, VirtualDub Subtitler Filter, Sub Station Alpha e Tmpgenc. Este método permite que o VirtualDub gere um "falso" arquivo .avi de tamanho igual a 1 (um) frame, e portanto bastante pequeno, mas que será corretamente lido pelo TMPGEnc como se fôsse um AVI normal. IMPORTANTE: Antes de executar este processo, assegure-se que já executou corretamente a instalação do "handler" do Frameserver. Vá até a pasta onde está o VirtualDub, execute o auxsetup.exe, clique em "Install Handler" e clique em OK. Depois é só clicar em "Exit". Rode o Virtualdub e selecione "File", "Start Frame Server". Uma janela do Frameserver vai aparecer, clique em "Start" e outra janela vai abrir. Salve o arquivo com o mesmo nome do .avi, mas com a extensão .vdr. Ao término, será mostrada a janela abaixo, e ela deverá mostrar "Frameclients installed: AVIFile only". Se isso não aparecer é porque o "handler" não foi instalado corretamente como mostrado acima. O botão "Stop Serving" encerra o processo, só clique nele quando tiver terminado de gerar seu vídeo. Agora já podemos encodear o "falso" vídeo .vdr gerado pelo Frameserver do VirtualDub sem necessidade de usar uma enorme quantidade de Gigabytes e de tempo de máquina. 3. Comprimindo em MPEG-1 Software utilizado: TMPGEnc Dicas para os ajustes iniciais, de VCDs: 1. Carregue o TMPGEnc, clique em "Load", escolha: "VideoCD (NTSC).mcf" se o vídeo original tiver 29.97 frames/seg. "VideoCD (PAL).mcf" se o vídeo original tiver 25 frames/seg. "VideoCD (NTSC-Film).mcf" se o vídeo original tiver 23.96 frames/seg. Para saber qual o framerate original de seu vídeo, vá em "File", "File Information" no VirtualDub. 2. Clique em "Settings" e na aba "Video", última linha, escolha "Highest Quality (very slow)" para o "Motion search precision". 3. Ainda em "Settings", clique na aba "Advanced", e marque o filtro "Noise reduction" e dê um clique duplo em "Sharpen edge", digite 30 para os 2 valores, marque "Field base" e clique em OK. O TMPGEnc mantém todos últimos ajustes que você fizer, então ao menos que se modifique algum deles, estes 3 ajustes só precisam ser feitos uma vez. Carregue o video (.avi ou .vdr) usando o "Browse" do campo "Video Source". Escolha o nome do mpeg (ou segmento) a salvar ou use o "Browse" do Campo "Output file name". Dicas de ajuste para cada filme: 1. Em "Settings", "Advanced", utilize o "Source Range" para escolher qual trecho do video original (ou do que está sendo "frameservido") você quer encodear. 2. No item "Audio effect", verifique como está o volume do vídeo, usando o botão "Normalize" e colocando um valor de 98%. O TMPGEnc vai varrer a trilha de áudio do segmento escolhido (no item 1 acima) e ao terminar, vai exibir a correção a ser aplicada na caixa abaixo de "Change volume". Se o valor da correção não ultrapassar 140% (-3 dB) o melhor é não fazer nenhuma normalização. Salve o(s) projeto(s) antes de encodear. Vá em "File", "Save Project", assim mais tarde você poderá executá-los todos de uma vez (Batch encoding). Outras dicas: 1. Em "Advanced" existem filtros que permitem alterar o contraste, brilho, saturação, etc. do video a encodear. A tentação para usar estes filtros é grande, mas eles enganam um pouco e em geral o resultado final não é bom. Se mesmo assim quiser utilizá-los, sugiro que use valores pequenos nos parâmetros. Se o vídeo original estiver sofrível, o resultado final também é sofrível, e nada vai mudar isso. 2. Para as séries, tente encodear em trechos de 6-12 min., correspondentes aos segmentos exibidos entre os anúncios (são cenas de suspense ou de tensão que terminam em "fade-out"). Isto permitirá fazer VCDs com capítulos quebrados nesses pontos. 3. Antes de começar a comprimir, faça um pequeno teste com um vídeo de 30-60 seg. para ver o resultado, pois dependendo da máquina, o processo todo leva horas. Mais detalhes sobre o TMPGEnc em www.vcdhelp.com/tmpgenc.htm e em www.vcdhelp.com/tmpgencexplained.htm 4. Geração do VCD Esta parte do tutorial não está terminada. Por ora, sugiro a instalação do Nero 5.5.x.x, selecionando "Create a VCD". Use "NTSC" ou "PAL", de acordo com a escolha do item 1 da parte "Comprimindo em MPEG-1" e clique em "New". Arraste o vídeo .mpg criado pelo TMPGEnc para a janela que o Nero mostrou. Depois da checagem que ele fizer, basta clicar em "Write". 5. SubForge e Dicas de Legendagem As traduções ao pé-da-letra, o uso incorreto do Português e principalmente as "legendas rápidas e carregadas" são os maiores e mais frequentes problemas que vejo. Muitas vezes vi legendas de 3 linhas serem exibidas em menos de 2 segundos! Já cansei de voltar cenas para poder lê-las. Percebi que todos os amadores iniciantes (também aconteceu comigo) sempre cometem os mesmos pecados, tais como: Tradução literal de todo o diálogo (textos com muitas palavras) Tempo de exibição curto para leitura Muito tempo na leitura, perdendo detalhes do filme. Isso tudo é difícil de ser evitado, mas com duas regras básicas de técnicas de tradução para legendagem resolve-se uns 70% dos problemas: Ser bastante sucinto no texto da legenda (só traduzir o essencial) Respeitar a velocidade de leitura máxima de 15 caracteres por segundo. O SubForge é um programa para Windows que eu criei que para ajudar nos outros 30% do problema. Ele abre arquivos de legendas .ssa (do SubStation), analisa os diálogos, os tempos de exibição e informa onde está rápido demais para se ler e onde está longo para caber na tela. Ele faz 4 tipos de correções automáticas nas legendas: Corrige (quando possível) tempos de exibição Balanceia quebra linhas quando há duas delas Alinha frases quando há duas linhas de diálogo começando com hífens Divide em duas as legendas longas que não cabem na tela Se o MS Word estiver instalado na máquina, ele pode utilizá-lo em background para fazer a correção ortográfica das legendas. Quatro tipos de ícones (carinhas) informam o que acontece em cada linha da legenda. Para que se tenha uma boa legenda, o objetivo é conseguir o maior percentual possível de carinhas alegres (verdes), poucas carinhas indiferentes (laranja), o mínimo possível de carinhas tristes (amarelas) e nada de carinhas bravas (vermelhas). As carinhas verdes indicam taxa normal de leitura (até 15 chr/seg.), as laranjas taxa acelerada de leitura (entre 15 e 20 chr/seg.) e as amarelas taxa de leitura prejudicada (acima de 20 chr/seg.). Pode-se também fazer uma edição rápida na legenda com um clique duplo e ir observando observar as mudanças nas carinhas. O programa completo deve ser ser instalado na primeira vez e as atualizações podem ser copiadas por cima do original para quem já instalou uma versão anterior Não é a solução final para o problema! Quando possível, ele resolve uns 30% dos problemas das legendas, mas se o texto estiver carregado, ele pouco poderá fazer além de formatar as legendas. Lembrem-se que os legendadores profissionais nunca traduzem tudo, para permitir um equilíbrio entre assistir a cena e ler as legendas. E isso tudo é uma arte que nós também podemos tentar fazer! Editado em 18-10-2002 Fonte: http://www.algoritmo.com.br/divx-brasil/ Grato. devil ( Johner)